오라클 버추얼박스를 이용하여 윈도우 가상머신을 만들고, 만들어진 가상머신에 리눅스 우분투 데스크탑버전을 설치 하는 방법에 대해 알아보도록 하겠습니다. 가상머신만드는 방법은 여기를 참고하시고, 이미 만드신 분들은 가상머신 부팅을 위한 ISO 미디어 지정하는 방법부터 차근차근 진행해 보시기 바랍니다.
아직 가상머신을 만들지 않았다면 버추얼박스 가상머신 만들기를 참고해 주세요.
무료가상머신 버추얼박스에 가상머신 빠르고 쉽게 만드는 방법
버추얼박스라는 무료소프트웨어를 이용하면 윈도우나 리눅스를 사용하면서 다른 운영체제를 사용할 수 있습니다. 마치 컴퓨터 안에 또다른 컴퓨터가 있는 것처럼 여러가지의 운영체제를 사용
sharemania.tistory.com
우분투 데스크탑 ISO 설치디스크 다운로드
Download Ubuntu Desktop | Download | Ubuntu
Ubuntu is an open source software operating system that runs from the desktop, to the cloud, to all your internet connected things.
ubuntu.com
VirtualBox 가상머신 설치 후 설정하기
리눅스를 설치할 가상머신이 만들어 졌으면 VirtualBox에 만들어진 가상머신을 선택하고 설정버튼을 눌러 가상머신설정 다이얼로그를 띄워줍니다.
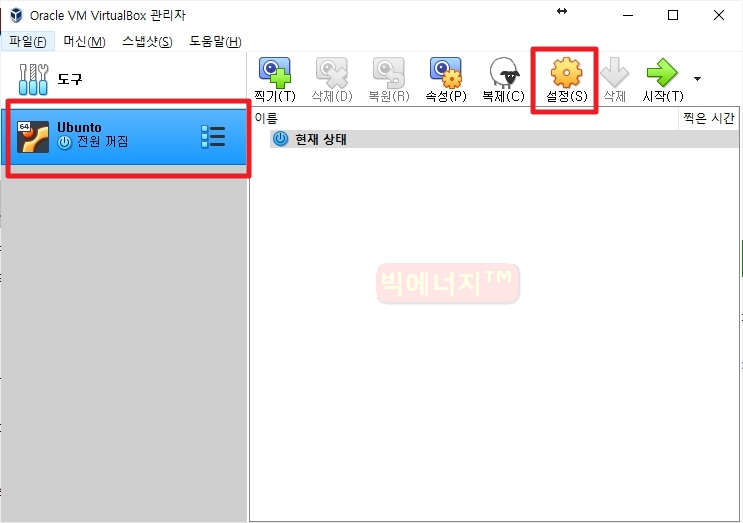
시스템 마더보드 설정에서 부팅 순서를 변경해줍니다.
가상머신 DVD 장치에 리눅스 설치 씨디 이미지인 ISO파일을 매핑한 후, 가상머신이 씨디롬으로 부팅을 해야 하기 때문에 최우선 순위로 광 디스크를 설정해 줍니다. 위, 아래 화살표로 부팅 순서를 변경하실수 있습니다.
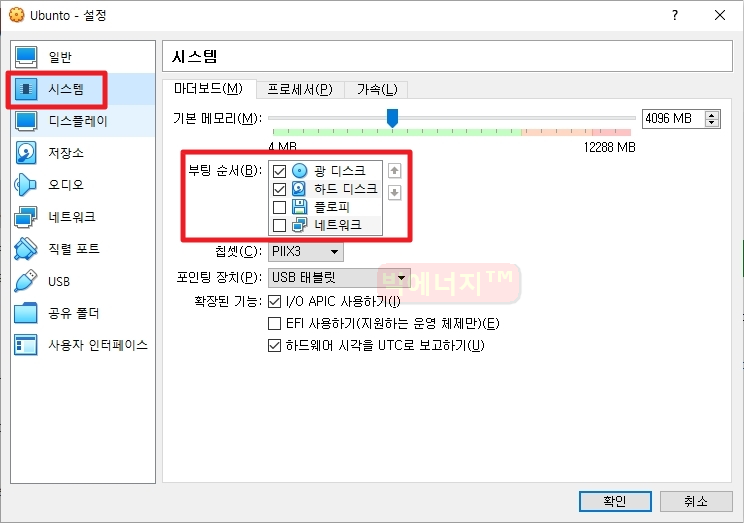
그리고 저장소 설정으로 들어갑니다.
저장장치 컨트롤러 IDE에 비어있는 장치를 선택한 후, + 아이콘을 눌러 ISO 이미지 파일을 선택해줘야합니다.
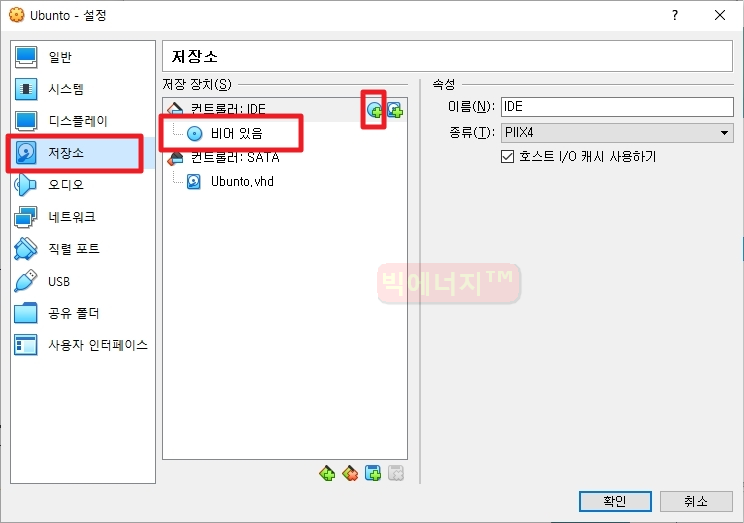
광학 드라이브의 우측 씨디모양의 아이콘을 눌러 디스크 파일 선택 메뉴를 클릭해 다운로드 받은 리눅스 ISO 파일을 선택하면됩니다.
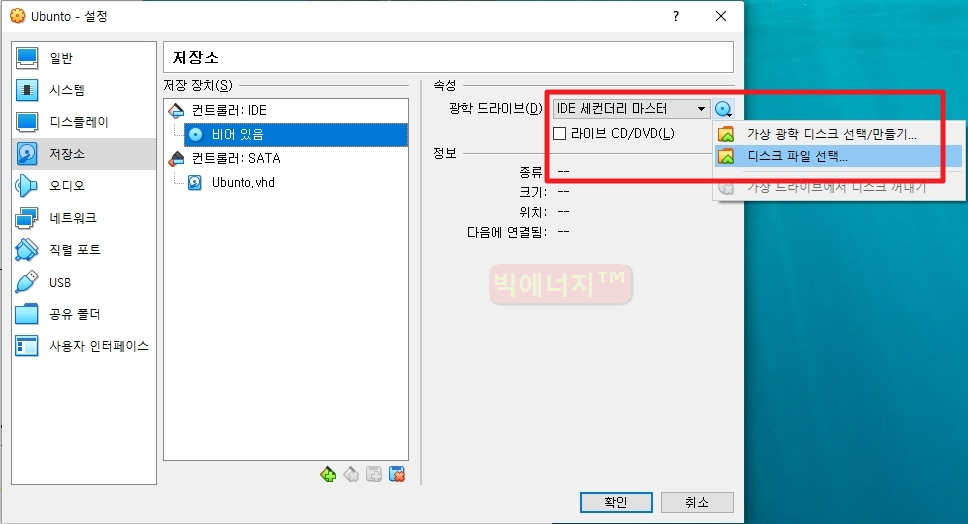
CDROM에 ubuntu 이미지 파일이 장착되었습니다.

이제 가상머신의 CDROM에는 부팅씨디가 적재되었기 때문에 가상머신을 시작하면 씨디롬으로 부팅이 되게 됩니다.
가상머신을 시작하려면 만들어져있는 가상머신 목록에서 마우스 우클릭하여 팝업메뉴에서 시작->일반 시작 메뉴를 클릭하시면 됩니다.
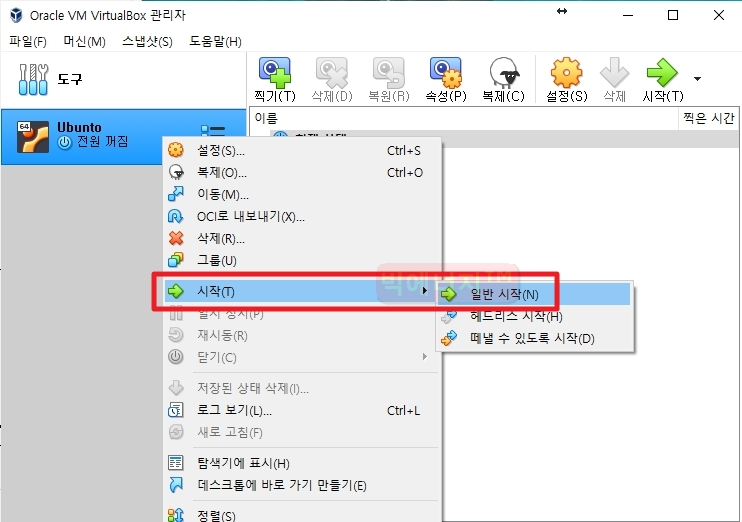
가상머신 부팅 & 우분투 데스크탑 설치
가상머신이 시작되면 부팅할 시동 디스크를 선택하라고 나오는데, 우리는 CD-ROM에 우분투 데스크탑 이미지 파일을 이미 적재 시켜놓았기 때문에 해당 디스크 이미지가 선택되어 있습니다. 그대로 시작 버튼을 눌러 부팅을 시켜주세요.
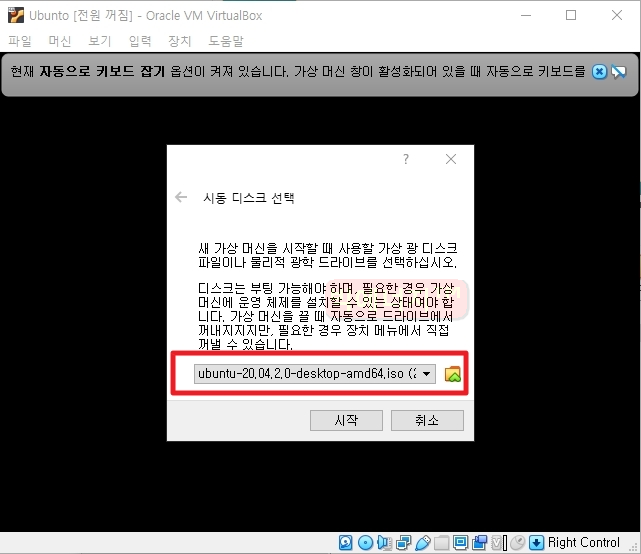
우분투가 디스크를 체크하면서 부팅이 진행됩니다.
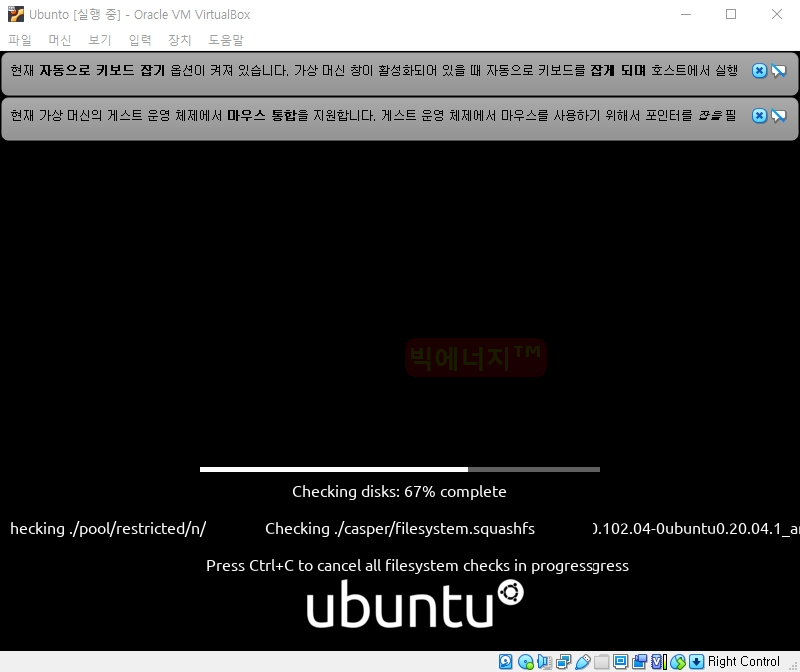
이제부터는 본격적인 우분투 데스크탑의 설치 과정입니다.
친절하게 한글화가 잘 되어 있어 설치과정 자체는 엄청 간단합니다.
우분투 데스크탑이 사용할 언어 지정 후 Ubuntu 설치 버튼을 눌러줍니다.

다음 단계는 키보드 설정인데, 사용 언어에 따라 기본적으로 잘 선택되어 지기 때문에 걱정하실 필요는 없습니다.
Korean (101/104 key compatible) 선택해 주세요.
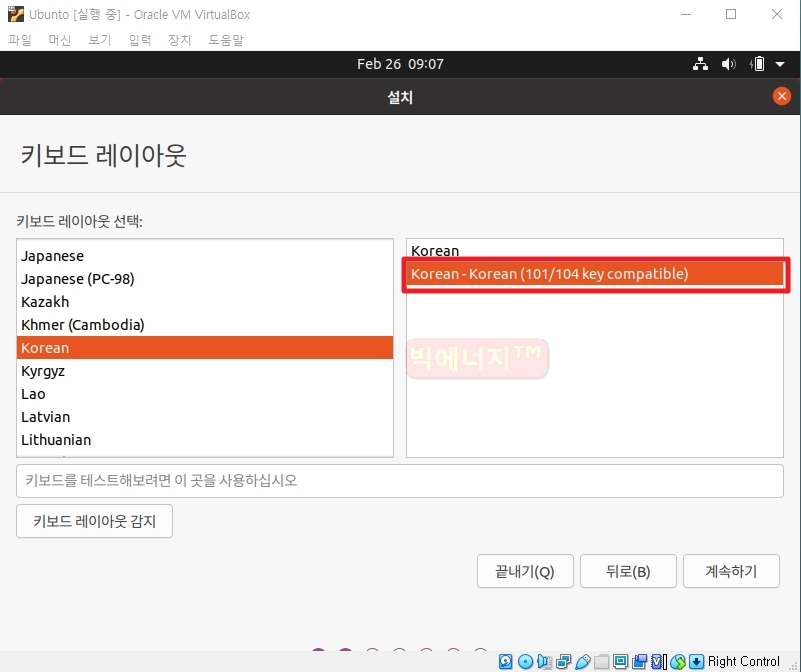
업데이트 및 기타 소프트웨어 설치 과정에서는 일반 설치와 최소 설치가 있는데, 하드디스크 용량을 넉넉하게 잡으셨다면 일반 설치로 진행하시고, 기타 설정에서는 우분투 설치 중 업데이트 다운로드에 체크를 해주시기 바랍니다.

그래픽과 Wi-Fi 하드웨어 및 서드파티 소프트웨 설치 옵션도 체크하고 계속하기 버튼을 클릭하여 설치를 진행해 주시기 바랍니다.
우분투 OS 설치시 설치 형식은 디스크를 지우고 Ubuntu 설치를 선택하시면 됩니다.
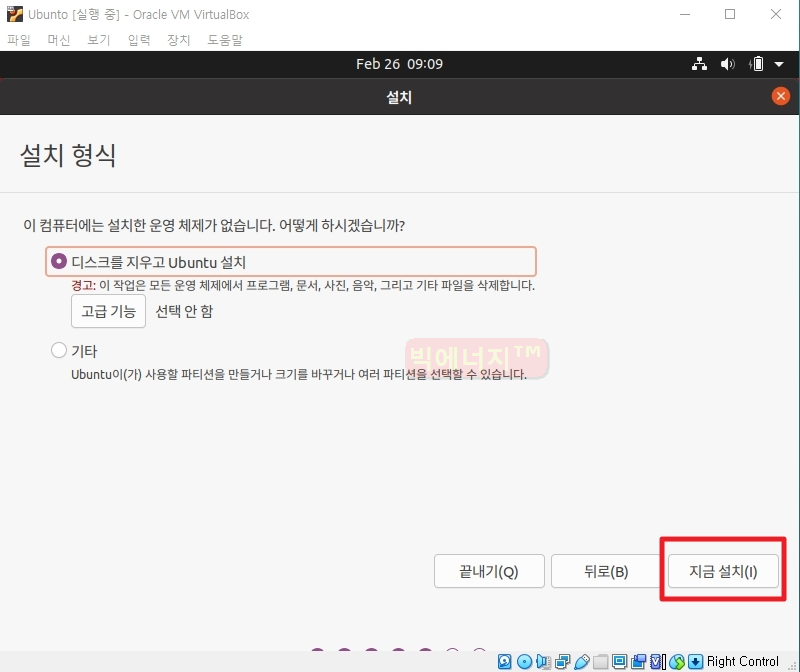
파티션을 포맷한다는 메세지가 팝업되면 계속하기를 눌러주시면 됩니다.
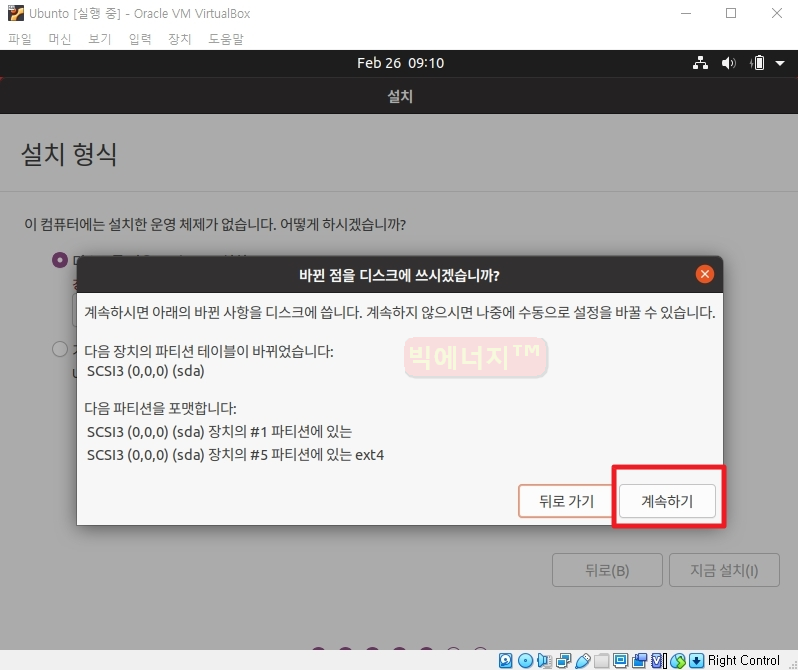
거주 국가를 선택해 주시기 바랍니다
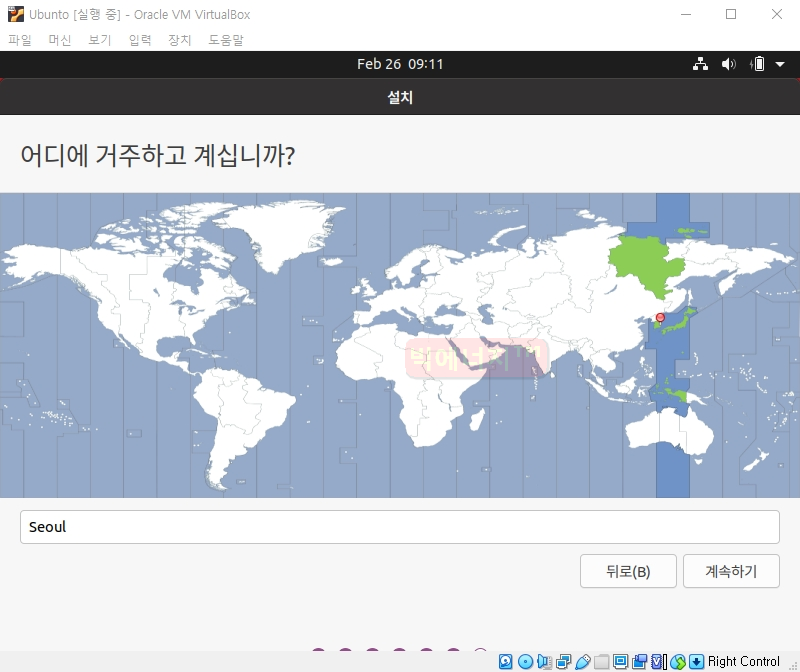
다음으로 우분투 로그인 계정을 만들어 주시기 바랍니다.
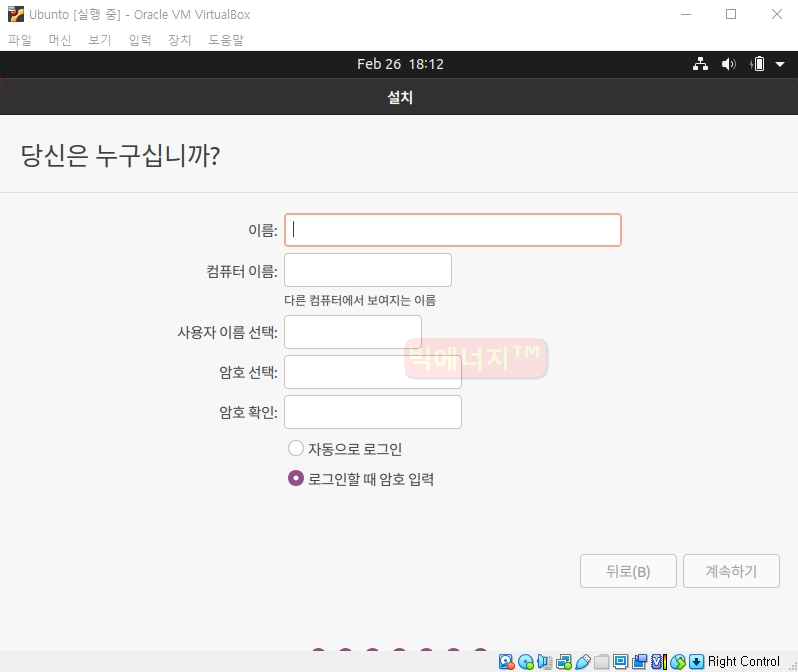
우분투 설치 과정중에는 다양한 소프트웨어에 대한 소개가 이뤄지는데, 리눅스 사용경험이 없으시면 천천히 살펴보시면서 설치가 완료되기를 기다려줍니다.

리눅스 설치가 완료되면 컴퓨터를 다시 시작하라는 메세지가 뜹니다.

이 상태에서 가상머신이 재부팅 되어도 리눅스가 실행되지 않습니다. 그 이유는 부팅순서에서 CDROM으로 지정하고 이미지 파일이 탑재되어 있는 상태이기 때문에 다시 리눅스 설치 모드로 부팅이 되기 때문입니다.
버추얼박스 시스템 옵션 - 부팅 순서 변경에서 부팅 순서를 하드디스크로 변경하거나 가상CDROM에 탑재된 ISO 이미지 파일을 빼면 정상적인 우분투 데스크탑으로 부팅이 되니 참고하시기 바랍니다.


댓글