웹서버로 사용중인 PC의 http 프로토콜 포트인 80포트를 외부에서 접속할 수 있도록
포트포워딩 작업을 할 일이 생겨 포트포워딩 작업을 설정해 보았습니다.
참 오랜만에 ipTime공유기 접속을 해봤네요.
ipTIME 공유기 관리자 접속 후 포트포워딩 설정
우선 브라우저를 이용해 공유기 아이피로 접속을 하면 아래와 같이 ipTime 공유기 로그인 화면이 나옵니다.
ipTIME 공유기 관리자 아이디는 admin 이 디폴트이며, 비밀번호 또한 초기 값이 admin으로 설정되어 있으니 참고 하시고요.
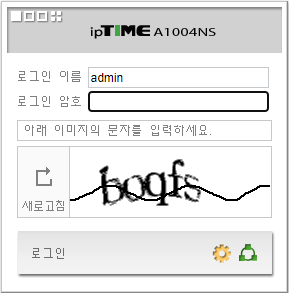
공유기 관리자 아이디와 패스워드를 입력하면 아래와 같이 관리도구와 설정마법사로 이동할 수 있는 메뉴가 나타납니다.
우리는 관리도구를 선택하여 포트포워딩을 어떻게 추가 하는지 알아보도록 하겠습니다.
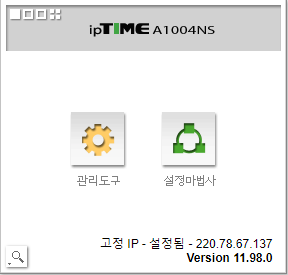
관리도구메뉴를 선택하면 다음과 같이 공유기의 기본설정 및 고급 설정 메뉴가 나타납니다.
기본 설정에서는 공유기 아이피 및 무선랜 설정, 펌웨어 업그레이드를 할 수 있습니다.
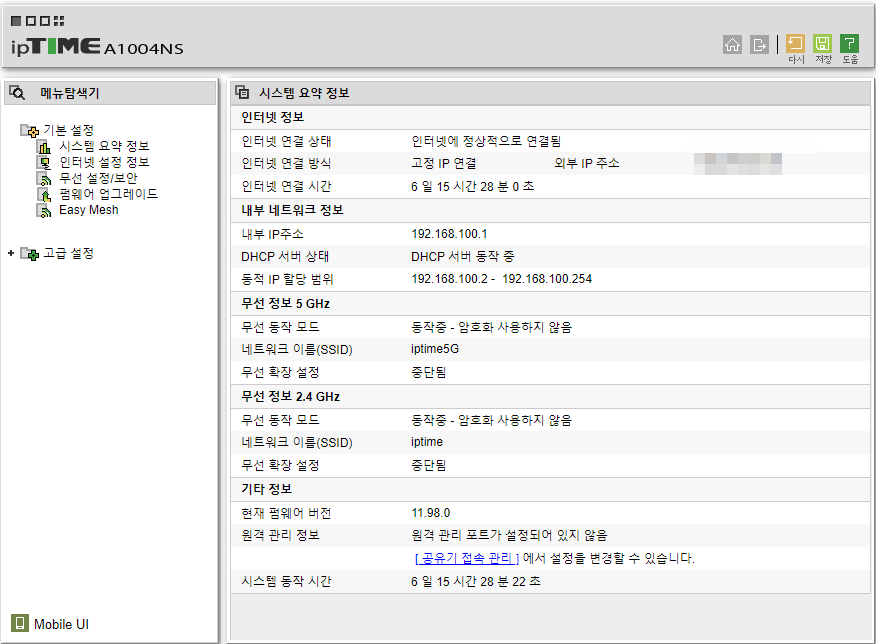
포트포워딩 설정은 고급 설정 메뉴에 있습니다.
고급 설정 메뉴의 하위 메뉴중 NAT/라우터 관리 메뉴를 선택합니다.
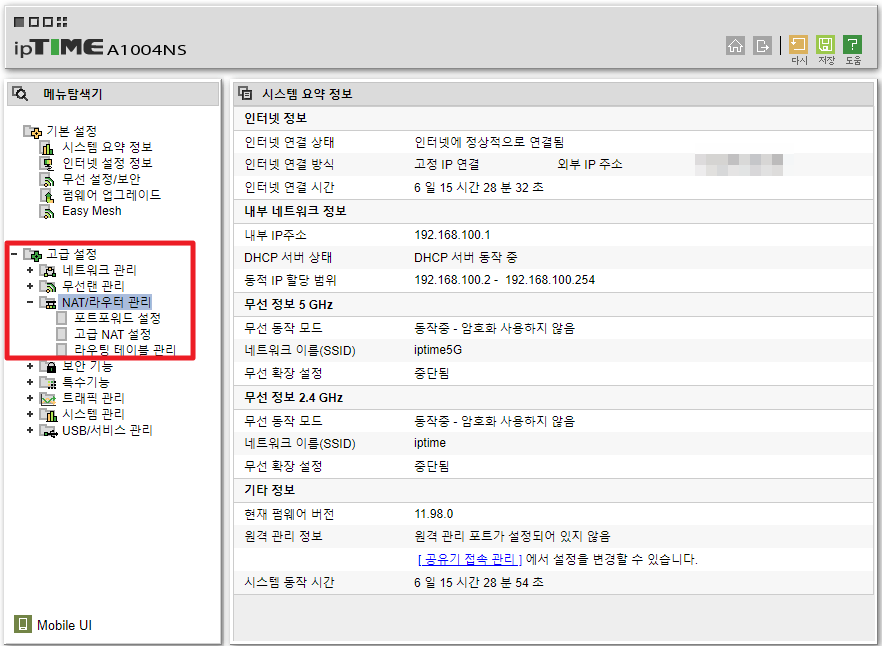
NAT/라우터 관리 하위 메뉴에 포트포워드 설정이 있는것을 확인할 수 있습니다.
포트포워드 설정 메뉴를 눌러 주시기 바랍니다.
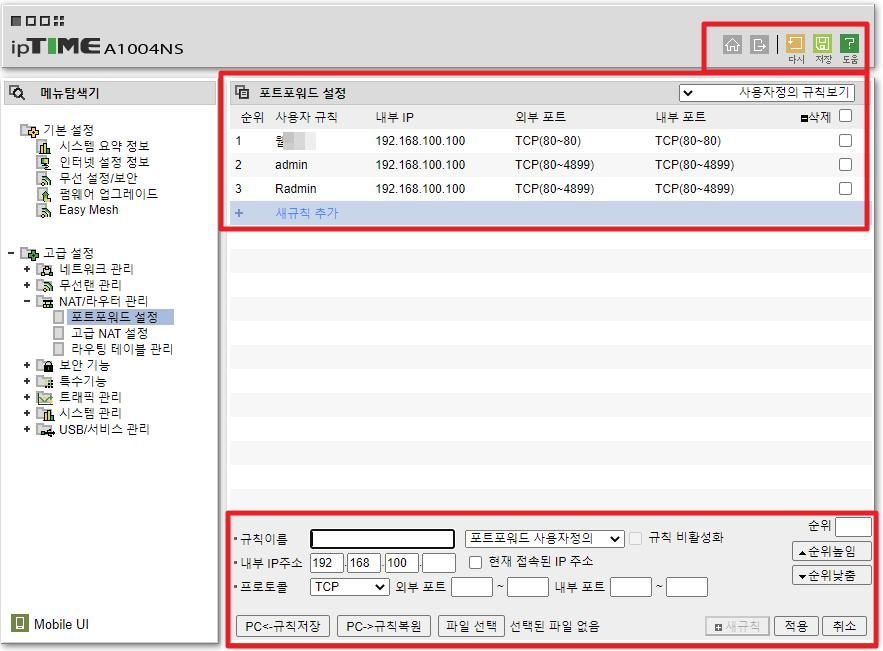
우측 상단에 보시면 다시, 저장, 도움말 등의 메뉴가 보이고 그 아래쪽으로 현재 설정되어 있는 포트포워드 리스트가 보입니다. 이미 저는 추가를 해놓은 상태라서 그런거고 처음 설정하시는 경우라면 리스트가 없을거에요.
그래서 +새규칙 추가 메뉴를 눌러 주시고
아래쪽의 규칙이름, 내부 IP주소, 프로토콜, 외부 포트등을 설정한 후에 적용 버튼을 눌러줘야 합니다.
일반적으로 웹서버를 구성하실경우 외부 포트와 내부포트는 동일하게 80번 포트를 설정하셔도 되고
보안이 중요하다 싶은 경우 내부 포트와 외부 포트를 다르게 설정하기도 합니다.
포트포워드 새 규칙을 추가하신 후, 적용 버튼을 누르고 다시 상단에 있는 "저장" 버튼을 누르시면 포트포워딩은 끝나게 됩니다. 아주 간단하죠?
만약 이렇게 포트포워딩 추가 작업을 했는데도 불구하고, 외부에서 내부로 접근이 안될 경우에는 윈도우 방화벽 셋팅을 한번 확인하셔야 합니다.
포트포워딩 후 접속 안될 경우 윈도우 방화벽 인바운드 규칙 추가
웹서버 포트인 80포트를 추가 했는데도 불구 하고 외부에서 80포트로 접근이 안될 경우에는 윈도우즈 방화벽에서
http포트가 막혀 있어서 그럴수도 있습니다. 그래서 윈도우 방화벽에서 80포트를 열어줘야합니다.
윈도우의 방화벽 및 네트워크 보호 메뉴로 이동하여 방화벽 설정을 시작합니다.
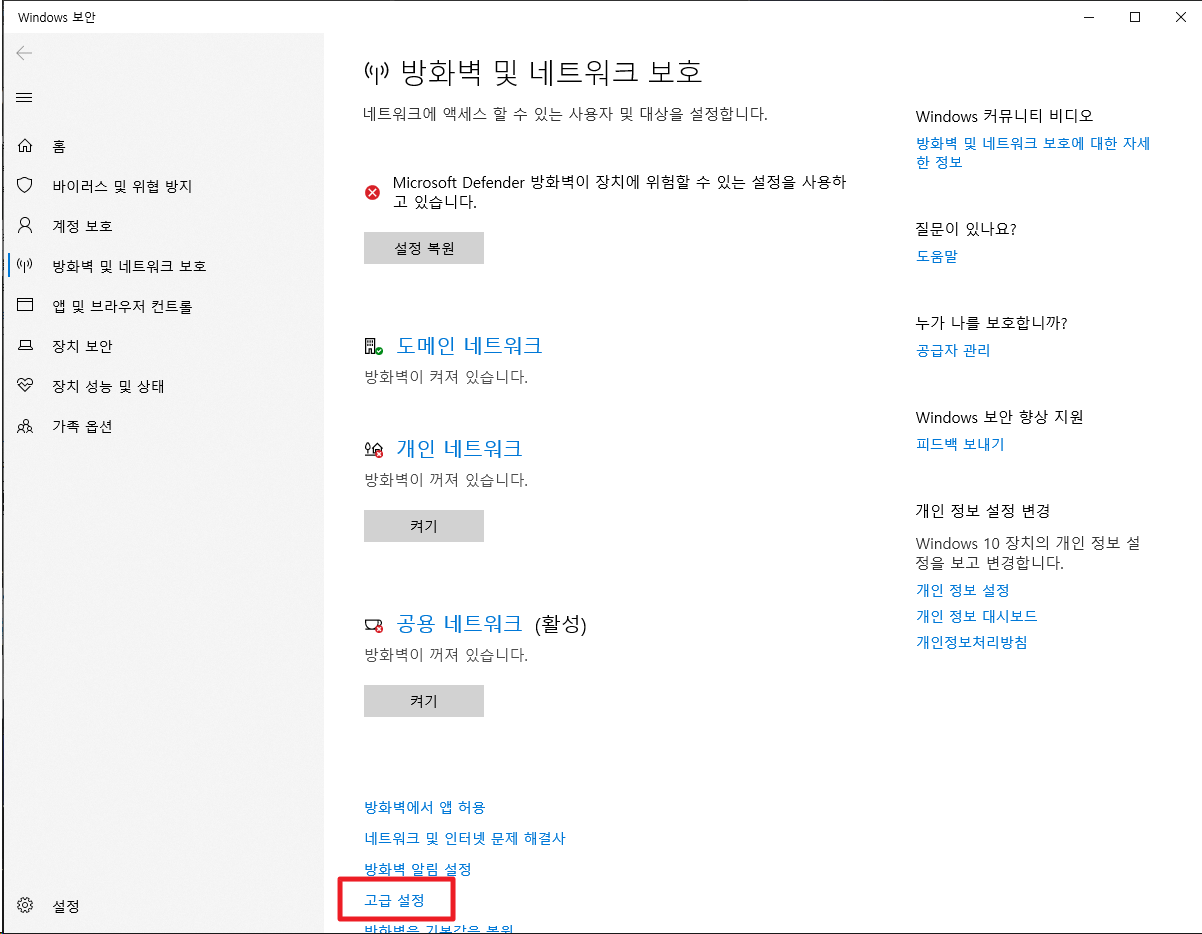
하단 부분의 고급 설정 메뉴를 클릭하여 방화벽 인바운드 규칙을 추가 할 수 있습니다.

인바운드 규칙을 클릭하면 현재 윈도우에 등록되어 있는 규칙들이 보이는데, 기존에 등록되어 있는 규칙을 수정하여
포트포워딩한 포트를 추가 해도 되고, 우측에 있는 새 규칙을 등록하여 포트포워딩 포트에 대한 방화벽을 해제해 주어도 됩니다.

윈도우 방화벽 인바운드 규칙 추가
새 규칙을 추가하려면 다음과 같은 절차를 거치면 됩니다. 저는 샘플로 웹서버 포트인 http 80 포트를 인바운드 규칙으로 추가할 예정입니다.

http 포트 80을 추가할 것이므로 규칙 종류는 포트를 선택하고 다음으로 이동합니다.
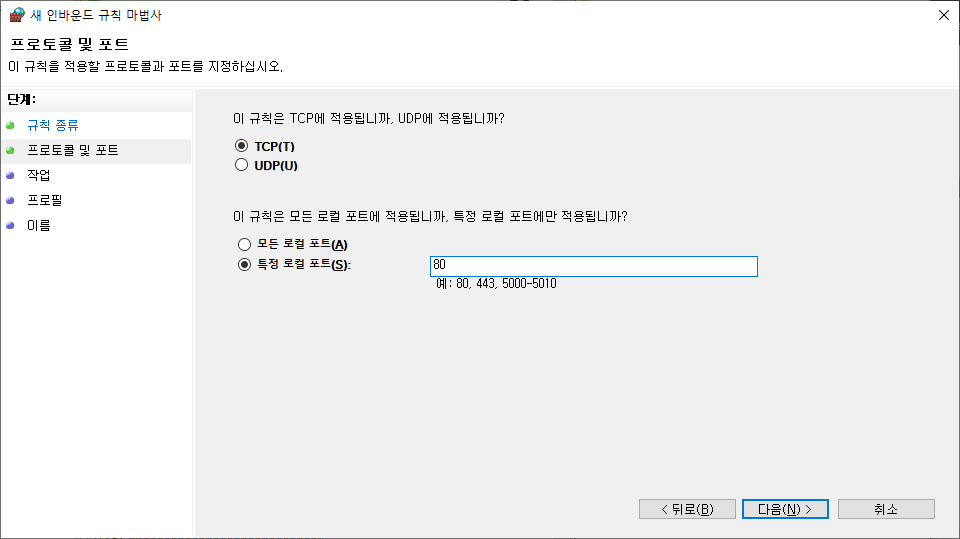
프로토콜 및 포트는 웹서버가 사용하는 http 프로토콜은 tcp 이므로 TCP를 선택하고, 특정 로컬 포트에 80을 입력합니다.
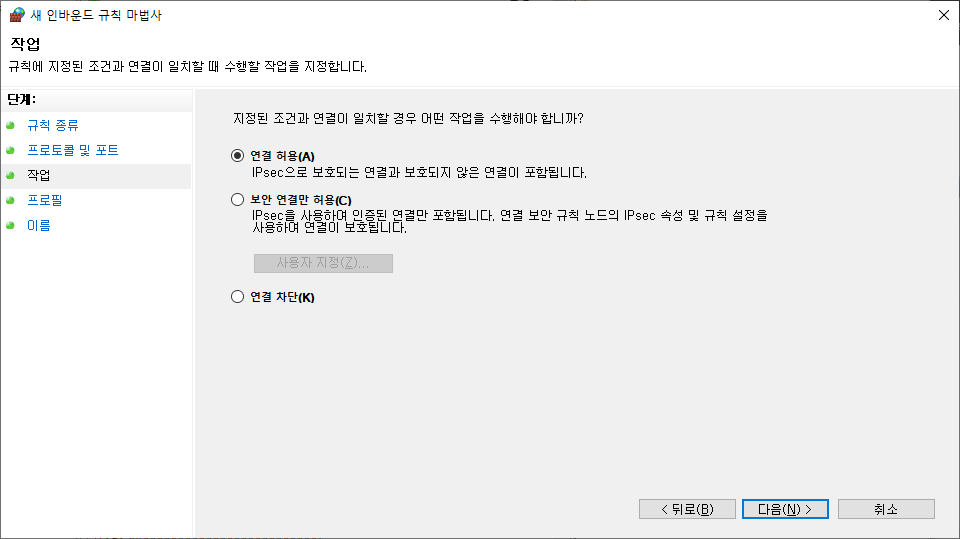
연결 허용을 선택합니다. (보안 연결만 허용하는 경우는 한번도 본적이 없네요.)

인바운드 규칙 프로필에서는 방화벽 규칙이 적용되는 시기를 물어보는데, 별거 없이 도메인, 개인, 공용 모두 체크하시면 됩니다.
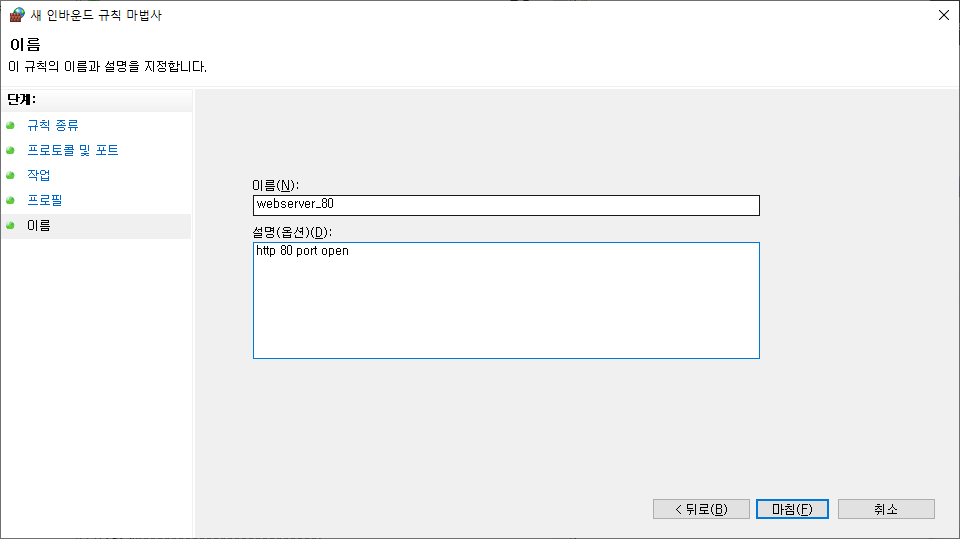
그리고 인바운드 규칙에서 확인할 수 있도록 규칙의 이름과 설명을 적어준 후, 마침 버튼을 눌르면 방화벽 인바운드 허용 목록에 추가가 됩니다.
아이피타임 공유기의 포트포워드 설정 추가와 윈도우 방화벽에서 포트 해제까지 완료했기 때문에
정상적인 포트포워딩 작업이 마무리 되었습니다.
접속테스트 진행해 보시면 되겠습니다. 수고하셨습니다.


댓글